Tech
How to Increase Screen Size on Your Laptop: A Comprehensive Guide
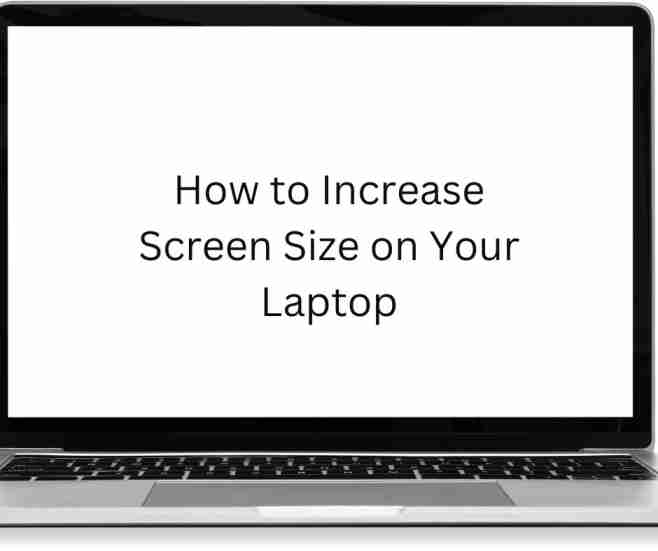
Are you struggling with a small screen size on your laptop? Fret not, as this guide will walk you through the process of making your screen size bigger. With a few simple steps, you can enhance your viewing experience and make the most out of your laptop’s display.
Why Does Screen Size Matter?
Before we delve into the solution, it’s important to understand why screen size matters. A larger screen provides a more immersive experience, making it easier to read text, view images, and watch videos. Whether you’re working on a document, editing photos, or streaming your favorite show, a bigger screen size can significantly enhance productivity and enjoyment.
Adjusting Display Settings to Increase Screen Size
One of the easiest ways to increase the screen size on your laptop is by adjusting the display settings. Follow these steps to modify the display settings according to your preferences:
- Access Display Settings: Right-click on the desktop and select “Display settings” from the context menu. Alternatively, you can navigate to the settings menu and choose “System” followed by “Display.”
- Adjust Screen Resolution: In the display settings window, locate the “Resolution” option. Click on the drop-down menu and choose a higher resolution than the current one. Higher resolutions typically offer more screen real estate.
- Apply Changes: After selecting the desired resolution, click on the “Apply” button to save the changes. Your screen might flicker for a moment as the new settings take effect.
- Test and Fine-tune: Take a moment to evaluate the new screen size. If necessary, repeat the process and experiment with different resolutions until you find the perfect fit for your needs.
Change the screen resolution
The screen resolution is the number of pixels that are displayed on your screen. A higher resolution will make the text and images on your screen appear larger. To change the screen resolution, follow these steps:
- Open the Settings app.
- Click on System.
- Click on Display.
- Under Scale & layout, click on the Advanced scaling settings link.
- In the Advanced scaling settings dialog box, under Resolution, select a higher resolution.
- Click on the Apply button.
Using Zoom and Magnifier Tools
In addition to adjusting the display settings, you can utilize built-in accessibility tools to further enhance the screen size on your laptop. These tools are particularly useful for individuals with visual impairments or those who require a larger display for better visibility.
- Zoom In and Out: Most operating systems provide a zoom feature that allows you to magnify the screen. On Windows, you can use the shortcut “Windows key + Plus sign (+)” to zoom in and “Windows key + Minus sign (-)” to zoom out. Mac users can press “Command key + Plus sign (+)” to zoom in and “Command key + Minus sign (-)” to zoom out.
- Magnifier Tool: Windows offers a built-in magnifier tool that enlarges a portion of the screen. You can activate it by pressing the “Windows key + Plus sign (+)” and customize the magnification level according to your preference.
To use a screen magnifier, follow these steps:
- Open the Start menu.
- Type magnifier and then click on the Magnifier app.
- The magnifier will appear on your screen.
- Use the mouse or keyboard to move the magnifier around your screen.
- To zoom in or out, use the keyboard shortcuts
Ctrl++orCtrl+-.
Use a larger font size
If you don’t want to change the screen resolution, you can also increase the font size on your laptop. To do this, follow these steps:
- Open the Settings app.
- Click on System.
- Click on Display.
- Under Scale & layout, click on the Advanced scaling settings link.
- In the Advanced scaling settings dialog box, under Font size, drag the slider to the right to increase the font size.
- Click on the Apply button.
Connect to an External Monitor
If adjusting the display settings and using accessibility tools aren’t sufficient for your needs, connecting your laptop to an external monitor can provide a larger screen size. Follow these steps to set up an external monitor:
- Check Available Ports: Determine the available ports on your laptop and the corresponding ports on the external monitor. Common port types include HDMI, DisplayPort, and VGA.
- Connect the Cable: Using an appropriate cable, connect one end to your laptop’s port and the other end to the corresponding port on the external monitor.
- Configure Display Settings: Once the connection is established, your laptop might automatically detect the external monitor. If not, access the display settings as mentioned earlier and select the external monitor as the primary or extended display.
- Adjust Resolution (if necessary): Similar to adjusting the display settings on your laptop, you might need to modify the resolution on the external monitor to achieve the desired screen size.
Conclusion
In conclusion, increasing the screen size on your laptop is a straightforward process that can significantly enhance your overall experience. By adjusting the display settings, utilizing zoom and magnifier tools, or connecting to an external monitor, you can enjoy a larger viewing area and make the most out of your laptop’s capabilities. Take a moment to explore these options and find the perfect screen size that suits your needs. Happy computing!
Latest Post
Tech
How to Connect a Raspberry Pi to a Laptop: A Comprehensive Guide

In this guide, we will walk you through the process of connecting a Raspberry Pi to a laptop. Raspberry Pi is a small and affordable computer that offers endless possibilities for hobbyists, enthusiasts, and professionals alike. By connecting it to your laptop, you can harness its power and versatility for various projects. So, let’s dive in and explore the steps required to establish this connection.
What is Raspberry Pi?
Raspberry Pi is a credit card-sized single-board computer that has taken the world by storm. Developed by the Raspberry Pi Foundation, this innovative device has captured the imagination of hobbyists, educators, and professionals alike.
At first glance, Raspberry Pi may resemble a tiny computer, but its capabilities go far beyond its size. It houses a complete computer system on a single circuit board, including a processor, memory, storage, and various input/output options. Despite its compact form factor, Raspberry Pi boasts impressive processing power and can handle a wide range of tasks.
How to Connect a Raspberry Pi to a Laptop
Requirements:
Before we proceed, let’s ensure that you have everything you need:
- Raspberry Pi board (any model)
- MicroSD card with a suitable operating system installed
- Power adapter for the Raspberry Pi
- HDMI cable
- Ethernet cable or a Wi-Fi dongle
- Laptop with an available HDMI port and Ethernet port or Wi-Fi capability
Step 1: Preparing the Raspberry Pi:
- Insert the microSD card with the operating system into the Raspberry Pi’s card slot.
- Connect the HDMI cable from the Raspberry Pi to your laptop’s HDMI port.
- Attach the Ethernet cable to the Raspberry Pi and your laptop (if available), or connect the Wi-Fi dongle to the Raspberry Pi.
Step 2: Powering Up the Raspberry Pi:
- Plug in the power adapter to the Raspberry Pi and connect it to a power source.
- Wait for the Raspberry Pi to boot up. You should see the operating system’s interface on your laptop’s screen.
Step 3: Establishing Connection:
- If you’re using an Ethernet cable:
- Ensure that your laptop is connected to the internet.
- The Raspberry Pi should automatically acquire an IP address from your laptop’s network.
- Open a web browser on your laptop and enter the Raspberry Pi’s IP address in the address bar. This allows you to access the Raspberry Pi remotely.
- If you’re using a Wi-Fi dongle:
- On your laptop, search for available Wi-Fi networks.
- Connect to the network created by the Raspberry Pi.
- Once connected, open a web browser and enter the Raspberry Pi’s IP address to establish remote access.
Step 4: Exploring Raspberry Pi:
Congratulations! You have successfully connected your Raspberry Pi to your laptop. Now, let’s briefly explore some possibilities:
- Command Line Interface (CLI): You can access the Raspberry Pi’s terminal through the laptop’s web browser interface or using SSH clients like PuTTY. This allows you to execute commands and control the Raspberry Pi remotely.
- Graphical User Interface (GUI): Some operating systems for Raspberry Pi come with a graphical interface. You can access it through the web browser interface or by connecting a display directly to the Raspberry Pi.
Features and Specifications:
Raspberry Pi models have evolved over time, each offering different features and specifications to cater to different needs. Some notable features include:
- GPIO Pins: Raspberry Pi boards come with a set of General Purpose Input/Output (GPIO) pins that allow for connecting external components, sensors, and modules. This feature enables the creation of interactive projects and expands the board’s capabilities.
- Operating Systems: Raspberry Pi supports various operating systems, including Linux-based distributions like Raspbian (now known as Raspberry Pi OS), Ubuntu, and other specialized distributions tailored for specific applications.
- Connectivity Options: Raspberry Pi boards typically offer multiple USB ports, HDMI output for connecting displays, audio jacks for audio output, Ethernet ports, and Wi-Fi capabilities (built-in or through USB adapters) for internet connectivity.
- Camera and Display Interfaces: Many Raspberry Pi models include dedicated camera and display interfaces, allowing for the connection of cameras and touchscreens, expanding the possibilities for multimedia projects.
Conclusion
Remember, connecting a Raspberry Pi to a laptop opens up a world of possibilities. Whether you’re interested in coding, robotics, home automation, or media centers, this connection serves as a gateway to exciting projects. So, dive in, explore, and let your creativity soar!
Latest Post
Tech
How to Create a PDF File in a Laptop

PDF files, or Portable Document Format files, are widely used for sharing and preserving electronic documents. They are versatile, easy to navigate, and maintain their formatting across different devices and platforms. Creating a PDF file on your laptop is a straightforward process, and I’ll guide you through it step by step of how to create a PDF file in a laptop.
How to Create a PDF File in a Laptop
Step 1: Choose the Right Software
To create a PDF file on your laptop, you will need suitable software that allows you to convert documents into PDF format. Fortunately, there are numerous options available, both free and paid. Some popular choices include Adobe Acrobat, Microsoft Office Suite, and online tools like SmallPDF and PDFCreator. So select the software that best suits your needs and proceed to the next step.
Step 2: Open the Document
Once you have the necessary software installed on your laptop, open the document you wish to convert to a PDF file. It could be a Word document, a spreadsheet, a presentation, or any other file type that is compatible with the software you chose. After that simply launch the application and navigate to the “File” or “Open” option to select the document you want to convert.
Step 3: Convert to PDF Format
So after opening the document, locate the “Save As” or “Export” option within the software. This feature allows you to save the document in different file formats, including PDF. After that Click on the appropriate option, and a dialog box will appear, prompting you to select the format for saving the file. Choose PDF as the desired format and proceed to save the file.
Step 4: Adjust Settings (Optional)
At this stage, you may have the option to adjust various settings for your PDF file. These settings can include specifying the page orientation, compression level, password protection, and more. Take a moment to review the available options and customize them according to your preferences. Once you are satisfied with the settings, proceed to save the PDF file.
Step 5: Verify and Save the PDF File
Before finalizing the conversion, it’s essential to verify the PDF file to ensure it appears as intended. Open the saved PDF file on your laptop using a PDF reader such as Adobe Acrobat Reader or any other compatible software. Check that all the elements, including text, images, and formatting, have been accurately preserved. If everything looks good, congratulations! You have successfully created a PDF file on your laptop.
How to Create a PDF File in a Laptop (Other Methods )
Method 1: Use a PDF printer
Most laptops come with a built-in PDF printer. This allows you to print any document to a PDF file. So to use a PDF printer, follow these steps:
- Open the document that you want to convert to a PDF file.
- Click on the “File” menu and select “Print.”
- In the “Printer” drop-down list, select “Microsoft Print to PDF.”
- Click on the “Print” button.
The document will be converted to a PDF file and saved to your computer.
Method 2: Use a PDF converter
There are many different PDF converters available for free or for purchase. These converters can be used to convert documents in a variety of formats to PDF files. To use a PDF converter, follow these steps:
- Open the document that you want to convert to a PDF file.
- Download and install a PDF converter.
- Open the PDF converter and select the document that you want to convert.
- Click on the “Convert” button.
Hence, the document will be converted to a PDF file and saved to your computer.
Method 3: Use a web-based PDF converter
There are also a number of web-based PDF converters that can be used to convert documents to PDF files. These converters are typically free to use and can be accessed from any web browser. To use a web-based PDF converter, follow these steps:
- Go to a web-based PDF converter website.
- Upload the document that you want to convert to a PDF file.
- After that, Click on the “Convert” button.
- Then, The document will be converted to a PDF file and will be displayed on the website.
- Click on the “Download” button to save the PDF file to your computer.
In spite of No matter which method you choose, creating a PDF file in a laptop is a quick and easy way to share documents with others.
Here are some additional tips for creating PDF files:
- So, If you are using a PDF printer, make sure that the printer is set to the correct resolution. This will ensure that the PDF file is of high quality.
- Additionally, If you are using a PDF converter, make sure that the converter supports the format of the document that you want to convert.
- If you are using a web-based PDF converter, make sure that the converter has a good reputation. There are a number of scams out there that claim to offer free PDF conversion, but they actually install malware on your computer.
By following these tips, you can create PDF files that are of high quality and that can be easily shared with others.
Conclusion
Creating a PDF file on your laptop is a valuable skill that allows you to share and distribute documents with ease. By following the steps outlined above, you can effortlessly convert your files into the widely compatible and professional-looking PDF format. So, Remember to choose the right software, open the document, convert it to PDF format, adjust settings if necessary, and verify the final output. So, With these simple steps, you’ll be able to generate PDF files on your laptop efficiently and effectively.
Latest Post
Tech
How to make the laptop work faster

In today’s fast-paced digital world, a slow laptop can be incredibly frustrating. Whether you use your laptop for work, gaming, or simply browsing the internet, optimizing its performance is essential. In this article, we will explore ten effective tips to make your laptop work faster. By implementing these strategies, you can enhance your productivity and ensure a seamless computing experience.
Clean Up Your Hard Drive
One of the primary reasons for a sluggish laptop is a cluttered hard drive. Start by removing unnecessary files, programs, and applications that you no longer use. Additionally, consider utilizing disk cleanup tools to free up disk space and improve overall performance.
Upgrade Your Hardware
If your laptop has been struggling to keep up with demanding tasks, it might be time to upgrade its hardware components. Upgrading the RAM (Random Access Memory) or replacing your traditional hard drive with a solid-state drive (SSD) can significantly enhance your laptop’s speed and responsiveness.
Uninstall Unnecessary Software
Over time, your laptop accumulates various software programs, many of which may run in the background and consume valuable system resources. Uninstalling unnecessary software not only frees up space but also reduces the strain on your laptop’s processor, leading to improved performance.
Disable Startup Programs
When you turn on your laptop, numerous applications automatically launch in the background. This can significantly slow down your system’s boot time. Disable or remove unnecessary startup programs to optimize the startup process and get your laptop up and running faster.
Keep Your Operating System Updated
Regularly updating your laptop’s operating system is crucial for ensuring optimal performance. Software updates often include bug fixes, security enhancements, and performance optimizations. Set your laptop to receive automatic updates or periodically check for the latest updates manually.
Utilize a Solid Antivirus Software
Malware and viruses can severely impact your laptop’s performance. Install a reliable antivirus program and perform regular system scans to identify and remove any potential threats. This proactive approach will keep your laptop running smoothly and protect your valuable data.
Optimize Power Settings
Adjusting your laptop’s power settings can significantly impact its performance. By selecting the “High Performance” power plan, your laptop will allocate more resources to speed and responsiveness, although it may consume more battery power. If battery life is a priority, consider choosing a balanced power plan.
Disable Visual Effects
Visual effects, although aesthetically pleasing, can consume system resources and slow down your laptop. Disable unnecessary visual effects such as animated wallpapers, fade effects, or transparent windows. This allows your laptop to focus its resources on essential tasks, resulting in improved speed and efficiency.
Clear Browser Cache and Cookies
Web browsers store temporary files and cookies, which can accumulate over time and impact browsing speed. Clearing your browser’s cache and cookies regularly helps maintain optimal performance. Consult your browser’s settings or preferences to find the option for clearing these data.
Regularly Restart Your Laptop
Sometimes, all your laptop needs is a fresh start. Restarting your device regularly helps clear system memory and close any lingering processes that may be slowing it down. Make it a habit to restart your laptop at least once a week to maintain optimal performance.
How to Make Your Laptop Work Faster
Over time, laptops can start to slow down. This is due to a number of factors, such as:
- Software updates: As new software updates are released, they can sometimes make older laptops run slower.
- Malware: Malware can also slow down your laptop by using up resources in the background.
- Too many programs: If you have too many programs open at once, this can also slow down your laptop.
- Full hard drive: A full hard drive can also slow down your laptop, as the computer has to work harder to find files.
Conclusion
By implementing these ten tips, you can significantly improve your laptop’s performance and ensure a faster, more efficient computing experience. Remember to regularly clean up your hard drive, uninstall unnecessary software, and keep your operating system updated. Additionally, optimizing power settings, disabling visual effects, and regularly restarting your laptop can go a long way in boosting its speed. Embrace these strategies, and say goodbye to frustratingly slow laptops.
Latest Post
- Actress3 years ago
Akshara Singh – Biography, Movies, Images, Lifestyle

 Business2 years ago
Business2 years agoTop Petrol Pumps Brands of India

 Celeb2 years ago
Celeb2 years agoLeon Vitali, Actor, Dies aged 74

 Editors' Pick2 years ago
Editors' Pick2 years agoOnly Murders in the Building Season 3 Will Star Paul Rudd

 Celeb2 years ago
Celeb2 years agoRyan Gosling in talks for ‘Ocean’s Eleven’ reboot with Margot Robbie

 English Song Lyrics2 years ago
English Song Lyrics2 years agoRoute Of Evil Lyrics | JID
- Latest Punjabi Song3 years ago
Kale Je Libas Lyrics [English + Hindi ] – Kaka Ft Ginni Kapoor
- Biography3 years ago
Shalini Talwar – Wife of Honey Singh – Biography, Images and Instagram

























